Free up space on your Android and Top 8 tips to speed up and clean your Android phone
No matter the size of your Android phone’s internal storage capacity, it can be a struggle to ensure enough space. As applications and mobile games grow, so too does their size. Tap or click for eight simple tips to speed up and clean out your Android phone.
Recording videos at a high resolution and shooting lots of photos is a sure-fire way to fill up your phone’s storage fast. Of course, you could always move some elements to the cloud, but they will be unavailable if you don’t have mobile data.
But there is another solution to free up much-needed space. Read on to see how you can increase storage by updating a single app.
Why would you want to free space on your Android?
Table of Contents
ToggleGoogle includes many tools in the Android mobile operating system for you to tinker with. One of these is called Files by Google and is meant to be one app where you can organize and access all kinds of documents, photos, and data on your device.
But the biggest issue that many Android users experience is that Files by Google can be clunky at times, and it’s not always clear how to operate it. However, Google has made some changes over the last few months.
For example, it added a Favorites folder to quickly navigate and better incorporate Google Photos so that you can delete images on your device after backing up to the cloud.
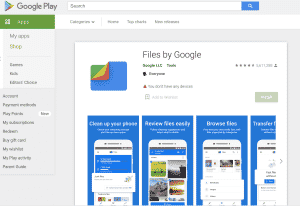
For some, that might not be enough free space. As mentioned, apps and mobile games have become more prominent and can easily make up the bulk of your device’s storage. A recent update to Files by Google now makes it easier to see which apps are hogging the most space.
What you can do about it
While you could navigate to the Play Store and manage the installed apps from there, the updated Files app does that effectively too. When you open the Files app and navigate to the “Apps” tab, you’ll notice the addition of chips intelligent filtering options.
By tapping on “Large apps,” Files by Google will show you applications of significant size. This makes it easy to see which apps take up the most space. Combining that with the “Unused apps” chip gives you an instant view of the most prominent apps you have never used. There is also a chip that will only show you games, and you can combine multiple chips to search better.
As Android Police points out, you’ll only see a list of large, unplayed games when you activate all three chips. This new filtering in Files by Google makes it incredibly easy to quickly and efficiently remove applications that take up valuable space.
Don’t be alarmed when you open the updated Files by Google app for the first time and a notification pops up. After the update, it might request renewed permission to access your data, including your apps, photos and other files.

READ ALSO:Top 8 tips to speed up and clean your Android phone
If you own an Android phone and want to keep it running like new, there are some steps you’ll need to take. Here are eight maintenance tips to keep your Android as good as new.
1. Get rid of bloatware
Your phone, no matter the version, comes pre-loaded with a ton of stuff you just don’t need. If you have had your phone for a while, there’s also a good chance you’ve downloaded apps that you no longer use. Keep your phone running smoothly and delete them:
- Head to Settings.
- Go to Apps and Notifications.
- Hit See All Apps.
- Uninstall the ones you don’t need.
2. Clear out the junk
Every time you download a file or document to your phone, it gets saved…somewhere. Do you know where? What about all those duplicate photos? There is an endless list of junk that ends up hidden in the nooks and crannies of your phone, so delete it using a third-party app like Files by Google.
Files by Google will give you clean-up suggestions, delete duplicate photos and optimize your storage space, all for free.
3. Revoke location access
A recent Android update came with a security dashboard that allows you to see what permissions apps have. You’d be astonished to see how many apps have access to your location and how few of them need it. Thankfully you can review the apps and revoke permissions. Here’s how:
- Swipe down from the top of the screen.
- Touch and hold location.
- Choose App Location Permissions.
- Under Allowed all the time, Allowed only while in use, and Not allowed, find the apps that can use your phone’s location.
- Simply tap on the app to change the permission.
4. Check your permissions
Outside of your phone’s location, apps can still access other things like your camera and microphone. You can easily check these permissions and change them as you see fit.
- Open Settings.
- Choose Apps.
- Select the App you want to change.
- Choose Permissions.
- Select Allow or Don’t allow.
5. Run the latest version
Your phone should automatically update, but it doesn’t hurt to check and make sure it’s running the latest operating system version. Out of date software leaves you open to hackers and keeps you from getting fun new features when they come out. Here’s how to check:
- Open Settings.
- Near the bottom, tap System > System update.
- You’ll see your update status. Follow any steps on the screen.
6. Enable Security Settings
Your Android phone has many built-in security features, but you have to enable them to use them. Consider enabling safety features like Google Play Protect and Smart Lock.
Google Play Protect will keep your phone safe from harmful apps on the play store, and Smart Lock allows you to keep your phone unlocked depending on the situation.
Google Play Protect
- Open the Google Play Store.
- Tap your profile picture.
- Choose Play Protect.
- Tap Settings.
- Choose Scan Apps With Play Protect.
Smart Lock
- Open Settings.
- Select Lock screen & security.
- Tap Advanced.
- Choose Trust agents.
- Drag the slider next to Smart Lock (Google) to the right.
- Find and tap Smart Lock.
- Enter Pin or Password.
- Choose your Smart Lock type and follow the instructions to enable it.
7. Optimize your battery
Your battery might be the most important thing in your phone because if it dies, you can’t use it until you find a charger. Thankfully there are several things you can do to prolong the length of your battery, including:
- Turn on low battery mode.
- Use battery optimization mode.
- Delete unused screens.
- Reduce the brightness of your screen.
- Turn off Bluetooth or Wi-fi.
8. Cleanup your contacts
Do you still talk to Brenda from geometry class? Probably not. But she might still be a contact on your phone. If you haven’t reviewed your contact list in a while, or ever, try cleaning it up.
You’ll want to do this twice, once on your phone by going into your contact list and again through your Google account that backups your contact list. Here’s how to delete contacts on your Android phone:
- On your Android phone or tablet, open the Contacts app.
- Select an option:
- A single contact: Tap the contact. At the top right, tap More > Delete > Delete.
- Multiple contacts:
- Touch and hold a contact and then tap the other contacts.
- Tap Delete > Delete.
- All contacts: At the top right, tap More > Select all > Delete > Delete.
- Your deleted contacts are moved to your Trash.
- After 30 days in your Trash, contacts are deleted permanently.
- To delete contacts permanently, in your Trash:
- Single contact: Tap the contact > Delete forever > Delete forever.
- Multiple contacts:
- Touch and hold a contact and then tap the other contacts.
- Tap More > Delete forever > Delete forever.
- All contacts: Tap Empty Trash now > Delete forever.

