Learn how to change your Wi-Fi password to enhance the security of your network. Follow these simple steps to access your router’s admin panel, locate the Wi-Fi settings, and change the password.
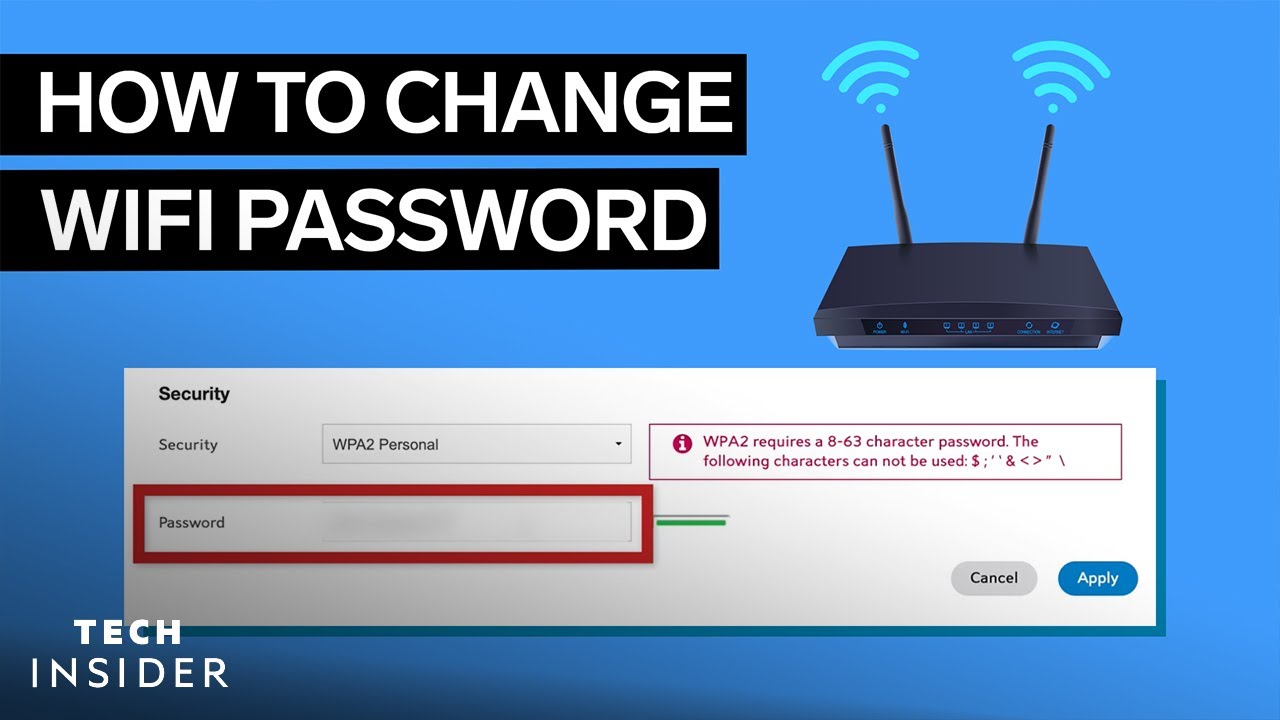
Reconnect your devices using the new password and test the connection. Regularly updating your password is essential to protect your personal information from potential threats. Keep your new password secure and consider enabling other security measures for your Wi-Fi network. Follow this guide to ensure that only authorized users have access to your Wi-Fi network.
Step 1: Access Your Router’s Admin Panel
The first step is to access your router’s admin panel. To do this, you need to open a web browser and enter the IP address of your router. The default IP address is usually mentioned on the back or bottom of your router. Once you enter the IP address, press Enter and you will be prompted to enter your router’s username and password.
Step 2: Locate the Wi-Fi Settings
After successfully logging into your router’s admin panel, you will need to locate the Wi-Fi settings. The location of these settings may vary depending on the router model, but you can usually find them under the “Wireless” or “Wi-Fi” section.
Step 3: Change the Wi-Fi Password
Once you have found the Wi-Fi settings, look for the option to change the Wi-Fi password. This option may be labeled as “Password,” “Security Key,” or something similar. Click on it to proceed.
Next, you will need to enter your new Wi-Fi password. Make sure to choose a strong password that includes a combination of letters, numbers, and special characters. Avoid using common passwords or personal information that can be easily guessed.
After entering the new password, click on the “Save” or “Apply” button to save the changes. Your router may take a few seconds to apply the new settings.
Step 4: Reconnect Your Devices
Once you have changed the Wi-Fi password, you will need to reconnect your devices to the network using the new password. On your device, go to the Wi-Fi settings and select your network. Enter the new password and click on “Connect” or “Join” to establish the connection.
It’s important to note that all devices connected to your Wi-Fi network will be disconnected when you change the password. You will need to manually reconnect each device using the new password.
Step 5: Test the New Password
After reconnecting your devices, it’s a good idea to test the new Wi-Fi password to ensure that everything is working correctly. Try accessing the internet on your devices and make sure they can connect without any issues.
Congratulations! You have successfully changed your Wi-Fi password. By regularly updating your password, you can enhance the security of your network and protect your personal information from potential threats.
Remember to keep your new password in a secure place and avoid sharing it with unauthorized individuals. Additionally, consider enabling other security measures such as enabling WPA2 encryption and changing the default username and password for your router’s admin panel.
Changing your Wi-Fi password is a simple yet effective way to maintain the security of your network. By following the steps outlined in this guide, you can ensure that only authorized users have access to your Wi-Fi network.

