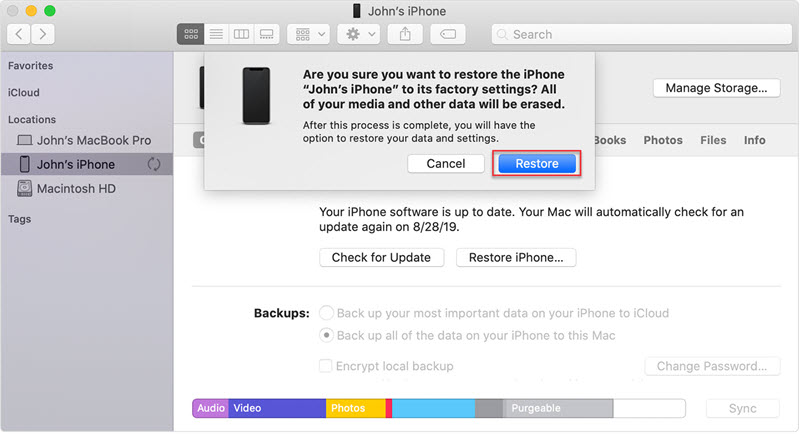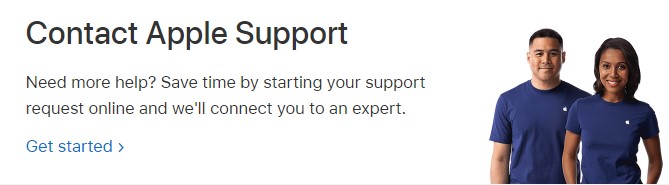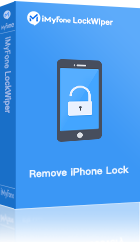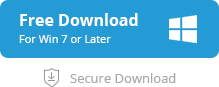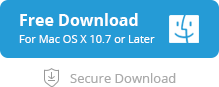How To Unlock Iphone Without Passcode Without Losing Data

Apple is known for its reliable data protection measures. If you use a passcode, Touch ID, or Face ID to lock your iPhone, it’s impossible for others to get into your locked iPhone without the passcode.
Siri Will Show You Your Passwords If You Ask -Hey, Siri, Show Me My Passwords
Incase you forgot your password and you are already logged in, Siri will open the Passwords page in Settings that lists all of the accounts you have saved to your iCloud Keychain. Just tap on an account to see your user name and password for it.
You should know that it is impossible to unlock a disabled iPhone without losing data because you need to restore the device or reinstall the firmware for regaining access to it. Thus, the only method to avoid data loss is restoring the previous backup of the disabled iPhone after unlocking it.
If you don’t have a backup and you’re locked out of your iPhone, sadly, there’s no official way to restore your iPhone without losing the data. You’ll have to put your iPhone in recovery mode and restore it using iTunes.
Booting your locked phone into safe mode is the last solution for users to unlock Android phone without losing data. If you are using the third-party lock screen software, then you can definitely try this way.
How Do You Unlock An Iphone Without The Passcode Or Face Id?
Face ID recognizes if your eyes are open and your attention is directed towards the device. This makes it more difficult for someone to unlock your device without your knowledge (such as when you are sleeping). To use Face ID, you must set up a passcode on your device.
Since the iPhone X is face ID, can I use a photo of someone’s face to unlock the screen? No. Face ID uses 3D technolgy. 2D images wont work
How to set up voice command to unlock your iPhone
- Open Settings and tap Accessibility.
- Tap Voice Control and enable Voice Control from the next screen. …
- Tap Customize Commands > Create New Command.
- Type the voice phrase using which you would like to unlock the iPhone. …
- Next, tap Action > Run Custom Gesture.
How to enter your passcode on a cracked iPhone screen:
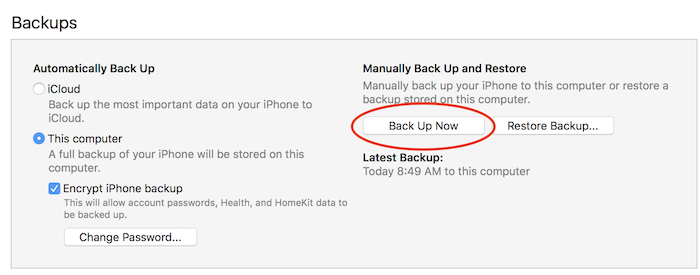
- Hold down the Home button to activate Siri. Say “Turn on VoiceOver”.
- Press the Home button twice to bring up the passcode screen. On an iPhone X/XS/XR/11, if this brings up Apple Pay, instead swipe up as you normally would and leave your finger there until Siri says “Lift for home”. Or just plug it in to your computer via USB to trigger the trust dialog.
- Use the portion of your screen that responds to touch to swipe left and right, which will move your VoiceOver cursor to different passcode number buttons. VoiceOver will also say the button being selected, which is helpful if you can’t see the screen.
- When the cursor is on the next passcode number you need, double tap to “tap” the selected passcode number.
- After the iPhone unlocks, you may need VoiceOver one last time to tap “Trust” in the dialog that comes up when you plug in your iPhone to your computer.
- Copy your photos and/or make your backup in iTunes!
To turn off VoiceOver, you can say “Turn off VoiceOver” to Siri, or go into Settings > General > Accessibility to turn it off manually.
We use so many passwords for different accounts today. It’s natural to get mixed up and sometimes even forget iPhone passcodes. It’s no surprise that one of the most searched questions online are of people asking, “Is there any way to unlock iPhone passcode without losing data?”
Well, the short answer is, yes, there are methods you can use. This is going to be the core focus of this piece. Without further ado, let’s find out more.
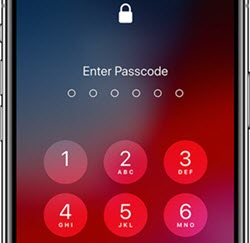
How To Unlock Iphone Without Passcode Without Losing Data
We will explore 3 ways to unlock your iPhone passcode without losing the saved data using tested methods.
METHOD 1: Using iTunes (If You Have iTunes Backup)
In this method, you must have first backed up your iPhone’s data to iTunes. This will enable you to restore data, once the iPhone passcode – along with the device – is wiped, using the latest backup.
After completing the process, you will be asked to pick a new passcode.
Requirements to carry out this method are;
- a passcode-locked iPhone,
- lightning cable, and
- a computer or Laptop where iTunes are backed up.
- Constant Power Supply
Steps of using iTunes to Unlock Iphone
-
- Use the lightning cable to connect your iPhone to your computer and then launch iTunes. If asked for a passcode, reboot your phone while still connected to the computer.
- On the iTunes window, select your iPhone and then click on Restore Backup.
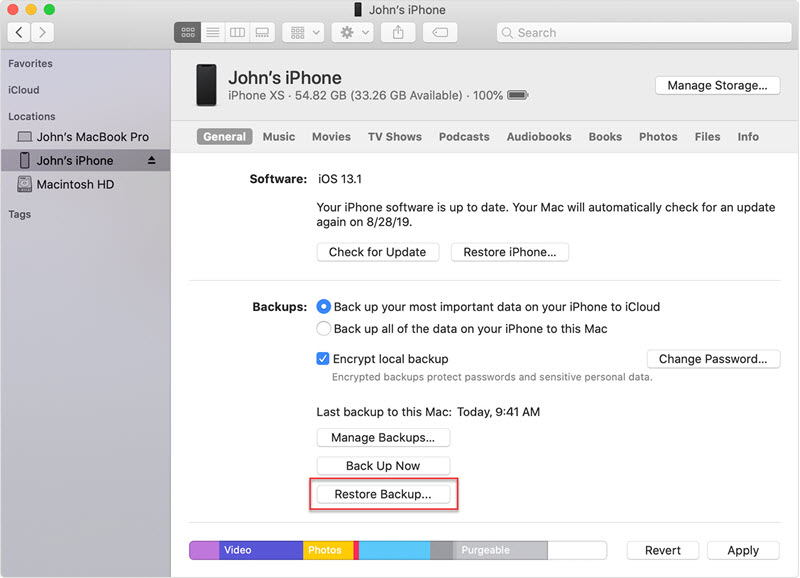
3.Next window brings up a series of backups. Pick the most recent and click Restore. Should you be asked for a password, provide the one for your encrypted backup.
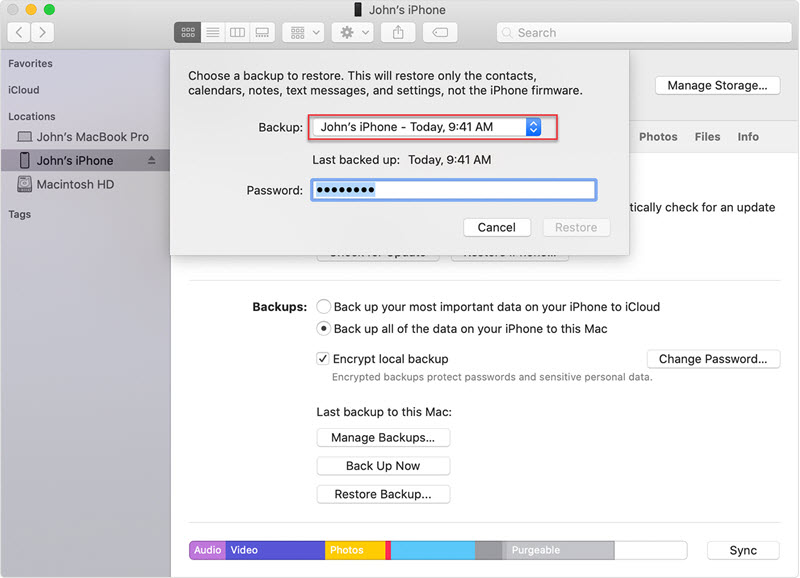
4.You may be asked to switch off ‘Find My iPhone’. At this point, you will need to initiate Recovery Mode. This is how you do it:
- iPhone 8, iPhone X, or newer: Press and hold Volume Down + Volume Up + Side Button
- iPhone 7 or iPhone 7 Plus: Press and hold Volume Down + Side Button
- iPhone 6s and older: Press and hold Home + Top (Side) Button
5.Keep holding the buttons until you see the Recovery Mode screen as the picture shows below.
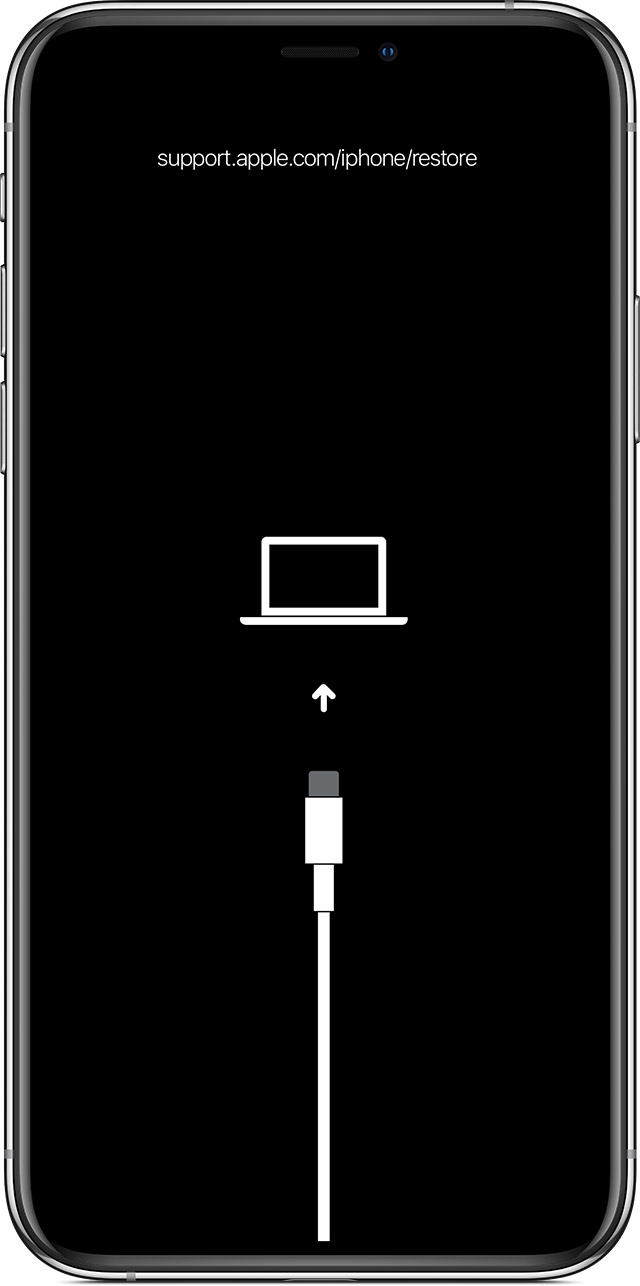
6.A restore message will pop up on iTunes, click Restore and Update and let the process complete.
7.The iPhone will restart. Make sure it remains connected up until the sync completes, and then you may disconnect.
METHOD 2: Using iCloud (If You Have iCloud Backup)
Requirements and Conditions to carry out this method are;
- Enable ‘Find My iPhone’
- Non-Interrupted Power Supply
- Set iCloud backup
- A strong Wi-Fi
- A lightning cable
- A computer with iTunes
Steps of using iCloud to Unlock Iphone
-
- Use the lightning cable to connect your iPhone to the computer with iTunes.
- Initiate Recovery Mode on your iPhone. (Refer to the METHOD 1 ABOVE on how to do this)
- Click Restore and Update and follow the on-screen instructions to download the latest iOS version. Let the process complete.
- If prompted for Apple ID and password, provide them. You should expect a few reboots during the process.
- Once complete, set up your iPhone as if it is a new device, following the on-screen instructions along the way.
- When you reach the backup stage on your iPhone, tap Restore from iCloud back.
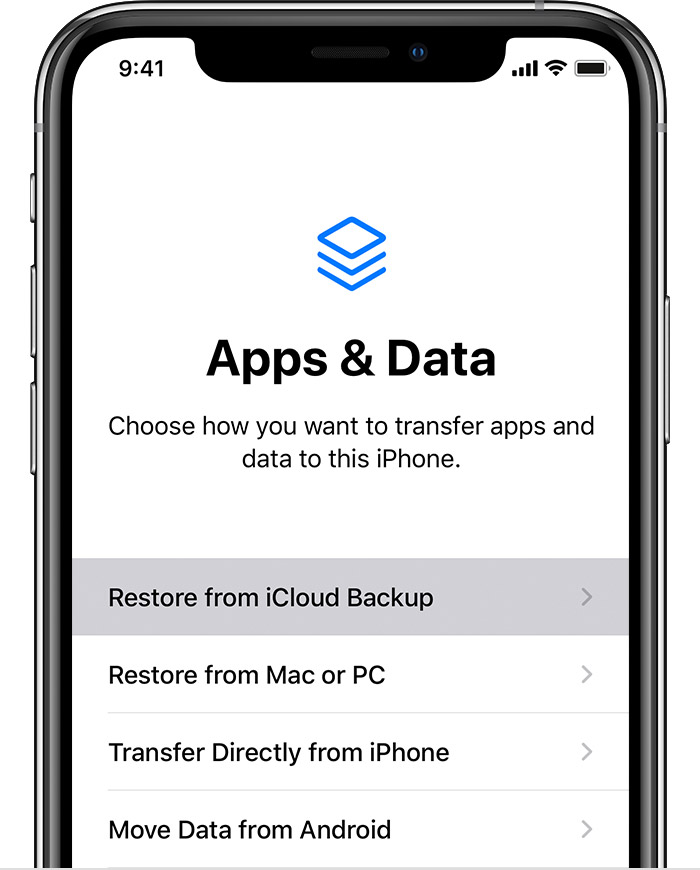
7.Select your latest backup, and click Restore. This may take a while depending on your wifi speed; therefore, just wait for it to complete. Ensure the Wi-Fi signal is strong throughout this process.
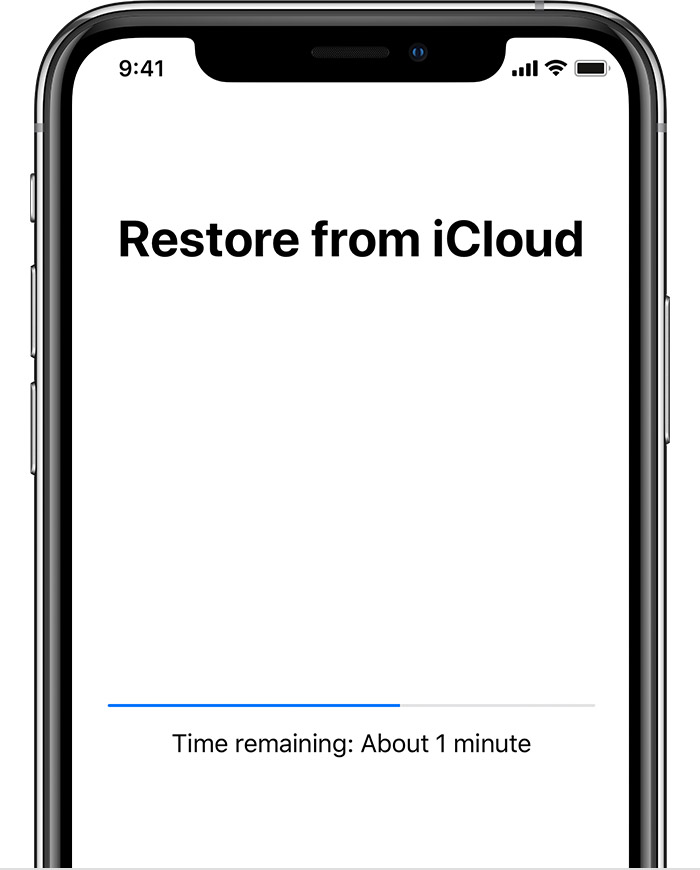
8.Once the process is complete, your data is restored.
METHOD 3: Contact Apple Support (If You Don’t Have Backup)
In case you had not previously backed up your data, we advise you to contact Apple Support for further advice. The above methods only work if you had already backed up your iPhone’s data. Please be aware this may cost you hundreds of dollars.
Other Methods to Unlock iPhone Passcode (Losing Data)
Method 1. How To Use Imyfone Lockwiper To Unlock Iphone
iMyFone LockWiper is incredible software for bypassing the iPhone screen lock. Regardless of the type of screen lock, this software can bypass iPhone’s screen lock security feature in a number of scenarios, including a broken iPhone screen and several incorrect attempts. Besides, LockWiper can easily remove Apple ID and MDM lock without passcode.
Amazing Features of iMyFone LockWiper:
How to Use LockWiper to unlock your iPhone passcode:
Step 1: Download, install, and launch iMyFone LockWiper on your PC/Mac. Then select Unlock Screen Passcode mode.
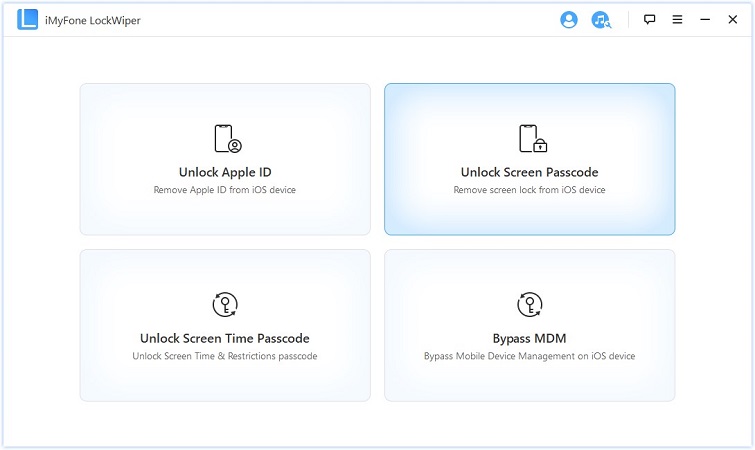
Step 2: Click Start button and connect your iPhone to the computer using the lightning cable.
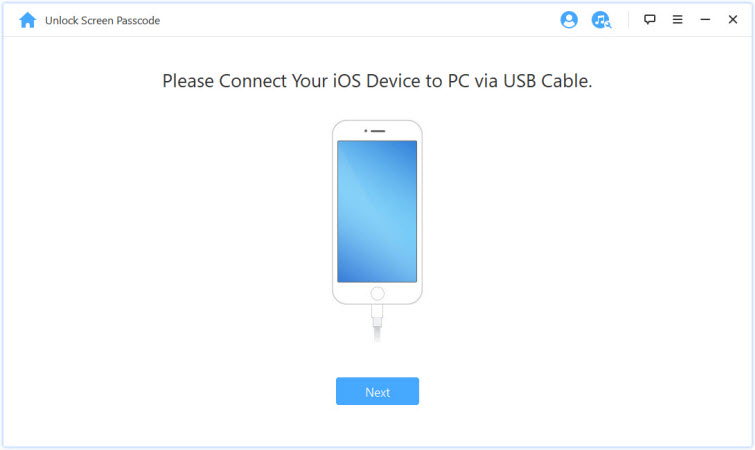
Step 3: Download the firmware package for your iPhone.
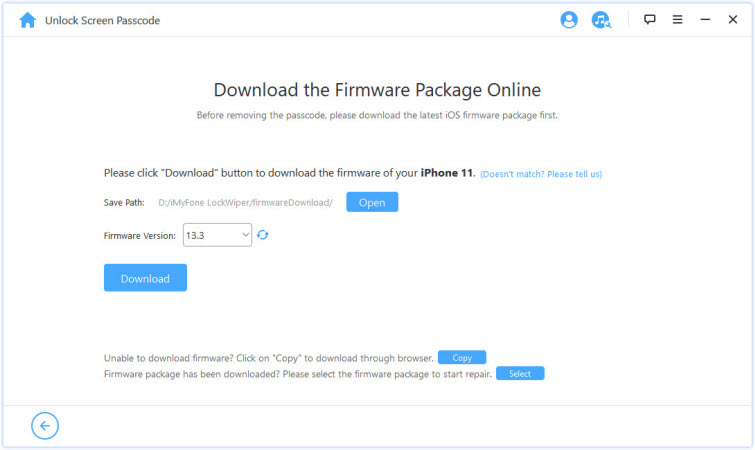
Step 4: When the package extraction finished, click Start Unlock.
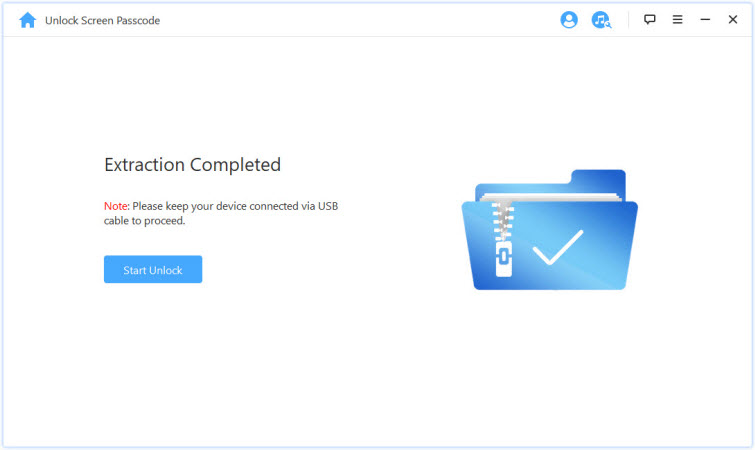
Step 5: Enter 000000 to confirm and start the unlocking process.
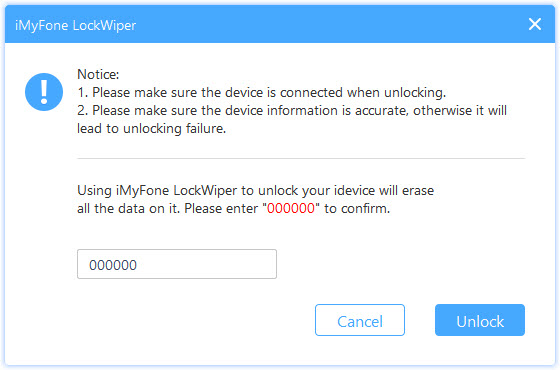
Step 6: Your iPhone will be unlocked without using a screen passcode.
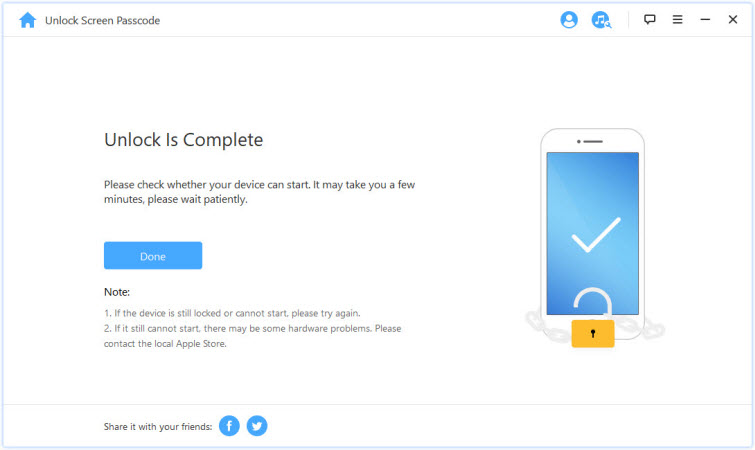
Method 2: Using the Recovery Mode
The recovery mode is quite straightforward. Here’s a detailed guide on how to use it to unlock your iPhone passcode.
Step 1: Leave your iPhone in idle mode and connected to any computer.
Step 2: Put your device into Recovery Mode which can be found in method 1 above.
Step 3: When it entered Recovery mode, iTunes window pops up and then click Restore iPhone. This will wipe your device and restore it to factory settings.