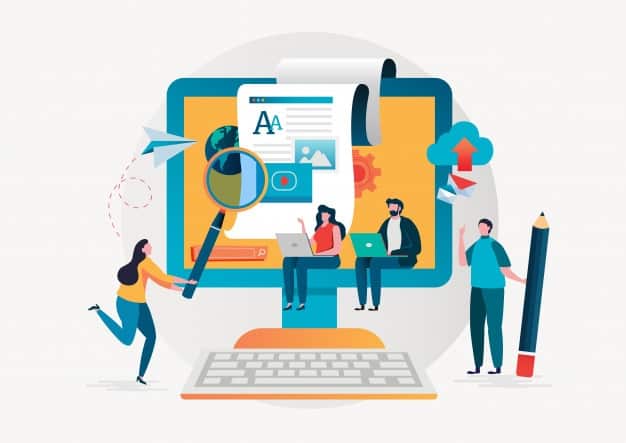Google’s documentation of this feature states that it’s intended for small-to-medium local businesses, and that they prefer large, multi-locations brands to provide product data through Local Inventory Ads. It would be helpful if Google would update this page to give a numeric cutoff between a medium-sized business and a large chain.
Meanwhile, if you’re marketing a restaurant, please note that Google prefers you to use the popular dishes and menu functions for showcasing your offerings, rather than the products option. Also for restaurants and service-oriented businesses, be aware that adding items to the products function will delete any meal or service menus that have been created for you by a third party. You’ll need to recreate them with the aforementioned, Google-based menu function or the Services tab in your GMB dashboard.
What can be added as a product to Google My Business listings?
You can list the following as products:
- Merchandise
- Virtual inventory, like software
- Services
There’s a strong argument to be made for listing your services as products, in fact, because they are more visible and have those strong, linked calls-to-action. As far as I’ve seen, Google has no problem with you having both products and services listed, so you can do both!
How to add products to your Google My Business dashboard in 10 easy steps
To keep yourself organized, create a spreadsheet (or make a copy of this freebie I created for you) containing all the products you plan to list, and include a field in it for:
- Product image
- Product name
- Category
- Price
- Description
- Button
- Link
BEFORE YOU BEGIN:
Note that the last product you add will be the one that shows up first on your profile. So, save the best for last. Made a mistake? You can delete a product and re-add it as the newest item, which will make it show first, or you can edit a product in some minor way and the edit will also trigger re-ordering of the product lineup.
Now you’re ready to get going!
Step 1
Sign into your Google My Business dashboard for the listing you want to add products to, and click on the Products tab in the left-hand navigation menu:
Step 2.
This will bring up a popup telling you how many people saw your listing last month and prompting you to add your products. Click the “get started button”.
Step 3.
This brings up the simple wizard for adding your products
Step 4
Begin by adding a 1200 x 900 photo representing your first product. I recommend using original photos and graphics rather than stock photos, and it can make a bold visual statement if you choose to overlay the name of the product in text on the image.
Step 5:
Give your product a name:
Step 6
Create a category for the product. If this is the very first product you’ve added to your listing, there will be nothing in the dropdown. As you add more products and categories, though, the categories you’ve previously created will appear in the dropdown and you can select them to apply to the next product you add, or you can create further, new categories.
Step 7
.Optionally, enter the price. You can either enter a single price, or use the little grey toggle on the right to enter a minimum and maximum price range. Don’t use letters or symbols in this field or Google will reject them. Our product pricing structure at Moz is complex, with special offers and different pricing for monthly vs. annual customers, so we chose to leave this field blank, but if your pricing is simple and not subject to frequent change that would require you to be updating pricing on a regular basis, it’s a good idea to add it.
Step 8
Add a product description of up to 1000 characters. It’s optional to do this, but you should definitely make the most of this opportunity to talk about the benefits of the product. I included a short explanation of the Moz Pro product, plus a customer’s testimonial.
Step 9
Add a call-to-action button from among the choices of Learn More, Buy, Order Online, or Get Offer. There’s also the option not to add a button, but why forego the chance to bring customers from your listing to your website? In the “link for your button” field, add the URL of the page you want this button to take the customer to on your website. If you want to measure how your product listings are performing, use UTM tagging in the link you enter, and you can track engagement in Google Analytics, though not in GMB Insights, sadly.
Step 10
Take a second look at all you’ve entered to be sure you’re happy with your entry and then hit the blue “save” button. Google will then show you the product in your dashboard:
And as you add more products and product categories, you can see them tabbed in the “Products” section of your GMB dashboard:
And, presto! Within minutes to a couple of hours, you should see your products appearing on your Google Business Profile when you search for you brand name (or brand name + city, if Google is a bit confused):
Or, they can explore using the product categories you’ve created. Look at how big and bold these category buttons are, highlighting key offerings of your business!
And it will also show up on the Google Local Finder version of your GMB listing, though as far as I have seen, not in the Google Maps version of your listing