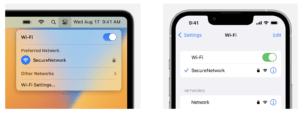How To Reset Wifi Password
1. Find your router’s IP address. Most routers use 192.168.1.1 as the IP address. You can try looking up your router’s default IP address online if that doesn’t work.
2. Open a web browser and enter the router’s IP address in the address bar.
3. Enter your router’s username and password when prompted. If you don’t know this information, you can usually find it online or in the manual that came with your router.
4. Navigate to the wireless settings page. This page may be titled differently depending on your router model.
5. Select the option to change your router’s wireless password and enter your new password.
6. Save your settings and exit the settings page. Your new password is now in effect.
How to reset 192.168 1.1 passwords using TP-Link:
- Login to the Router admin panel using its default IP Address – 192.168.0.1 / 192.168.1.1.
- Enter the default username and password (admin/admin in most cases).
- Navigate to Wireless > Wireless Security > WPA/WPA2 – Personal (Recommended) > Password.
- Enter your preferred password and Save the change.
How To Change Your Router’S Wi-Fi Password On Dlink
1. Open your browser to the configuration page of your router:
You can access your router’s configuration page through your web browser on your computer connected to your network. If you can’t connect to the Wi-Fi because you don’t know the password, you can use an Ethernet cable to connect your computer directly to the router. This will bypass the need for a Wi-Fi password.
Typical router addresses are 192.168.1.1, 192.168.0.1, 192.168.2.1, or 10.0.1.1 for Apple. Enter this address into your browser’s address bar. If this doesn’t work then you can press and hold the Reset button on your router for about 30 seconds to reset it to factory default settings. Then you can look up the default address for your router model and enter it into your browser.
2. Enter your router’s username and password details:
Every router requires a username and password before you can access the interface. In many cases the default username is “admin” and the password is “admin” or “password”. Of course, this varies from model to model, so you should check your model online to see your exact login information. Most D-Link routers have a default user name of admin and password of admin or blank.
If you’ve changed the login in the past and since forgotten it, or received a secondhand router and the previous owner didn’t reset it, you’ll need to press and hold the Reset button on the router for about 30 seconds. This will reset the settings to default, allowing you to log in with the default username and password. Beware – this will erase existing configuration data on the router.
3. Open the Wireless section:
Once you are logged into your router, you will need to find the Wireless section of the configuration page. The exact name varies from manufacturer to manufacturer, but generally, you are looking for a “Wireless” or “Wireless Settings/Setup” tab or button.
4. Change the password:
Look for the box labeled “Password”, “Passphrase” or “Shared Key”. You can enter your new password into this box. Some routers will ask that you type the password again to ensure that you entered it correctly.
Try to create a strong password that would be difficult if not impossible to guess. It should not be related to anything personal, and should include a liberal amount of numbers, random cases, and special characters such as “!”, “$” and “#”. A strong password is usually at least 8 characters long.
5. Set your security type:
There are three main types of wireless encryption: WEP, WPA, and WPA2. For the most secure network, you should be using WPA2. You may run into issues connecting older devices, however, in which case you could switch to WPA or WPA/WPA2. Selecting WEP is NOT recommended, as WEP encryption is straightforward to break.
6. Save your settings:
Once you have updated your new password, click the Apply or Save button. The router will then process the change, at which point any devices currently connected will be disconnected. After your settings are changed, you can connect to your wireless network using your new password.
How To Find Your Wifi Password On An Android Phone
- Go to “settings” on your phone, then “wifi”.
- Select “saved networks” and click on your home network.
- Choose the share option and enter your password.
- A barcode will appear with the wifi password written below.
Mac-Os
If you need help with your Wi‑Fi password
Don’t know or remember the password of a Wi-Fi network? These solutions might help.
If a Wi-Fi network has a lock next to its name, it’s a password-protected network. Wi-Fi passwords are case-sensitive, so make sure that you’re typing the correct uppercase or lowercase characters.
Share the password from Mac
Or copy the password, if the Mac is using macOS Ventura or later:
- Choose Apple menu > System Settings.
- Click Network in the sidebar, then click Wi-Fi on the right.
- Scroll down and click Advanced to open the list of known networks.
- Click the More button next to the network name, then choose Copy Password.
- Paste the password somewhere else to see it. If both devices are yours, you might be able to use Universal Clipboard to paste
- the password directly onto your other device.